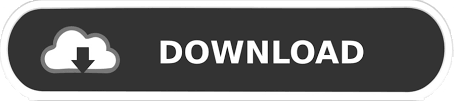
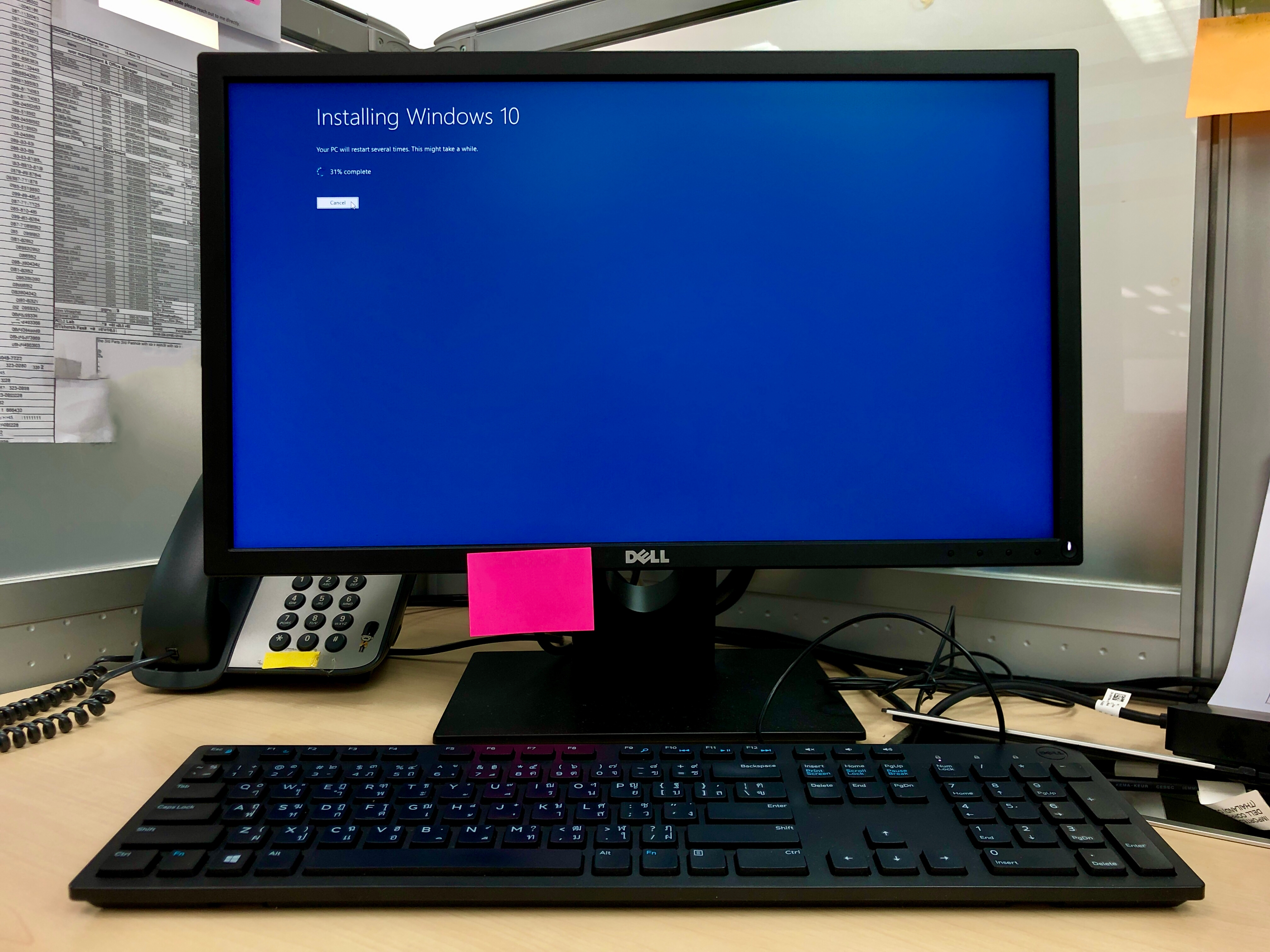
- HOW TO USE A BOOTABLE USB WINDOWS 10 FOR A NEW COMPUTER INSTALL
- HOW TO USE A BOOTABLE USB WINDOWS 10 FOR A NEW COMPUTER ISO
In the command, change X for any available letter you want to use. Type the following command to assign a volume and a drive letter for the USB flash drive and press Enter: assign letter=X Quick tip: If you’re creating a bootable media for a device that uses UEFI, you’ll need to format the drive using the FAT32 file system, instead of NTFS with this command: format fs=FAT32 quick. Type the following command to select the storage and press Enter: select disk 1 Type the following command to determine the USB flash drive and press Enter: list disk Type the following command to open Diskpart and press Enter: diskpart Search for Command Prompt, right-click the top result, and select the Run as Administrator option.
HOW TO USE A BOOTABLE USB WINDOWS 10 FOR A NEW COMPUTER INSTALL
To create a USB flash drive to install Windows 10, use these steps:
HOW TO USE A BOOTABLE USB WINDOWS 10 FOR A NEW COMPUTER ISO
Create a USB bootable media to install Windows 10īefore proceeding, you will need to connect a USB flash drive with at least 8GB of space to your computer and the ISO file of Windows 10, which you can download with these steps. In this guide, you will learn the steps to use Command Prompt to create a USB bootable media to install Windows 10. This will Boot using the FAT32 BOOT Partition which will use the files on the NTFS INSTALL Partition during the Windows Setup.Although you can create a bootable USB to install Windows 10 using a variety of tools, including the Media Creation Tool and Rufus, it is also possible to use the Diskpart command-line tool to create a flash drive to clean install Windows 10 to any computer. The Boot Mode should be set to UEFI and Secure Boot should be ON. Power it up and press to access the BIOS Boot Menu. Power off your Dell Computer and insert your Bootable USB. Note it may take several minutes for the large files to fully copy over to your USB. In this sources folder copy the boot.wim file from the original sources folder of the ISO.Ĭopy all the files/folders from the Windows Installation ISO to the INSTALL Partition. In its place create your own sources folder.
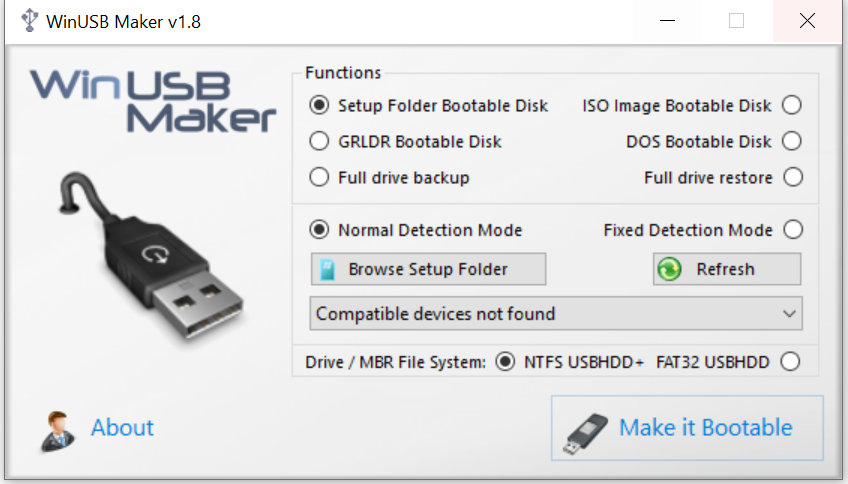

Insert your >16 GB USB Flash Drive and right click the Start Button and select Disk Management. Select Start and then accept the warnings in order to proceed. Use USB as the Volume Label and the FAT32 File System. Under Partition Scheme select GPT and under Target System select BIOS or UEFI. Under Boot Selection, select Non Bootable. Select your USB under the Device drop down. Setting up a GPT Partition Table on the USBįirst we will use Rufus to create a non-Bootable USB with a GPT Partition Table. To get around this we can create a multi-partition USB with a FAT32 BOOT Partition and NTFS INSTALL Partition. Recent Microsoft installation media from direct download links include an install.wim that exceeds 4.0 GB and therefore if a solo FAT32 Partition is used, the install.wim is truncated and the installation media is therefore corrupted. One of the limitations in the FAT32 File System is the upper file size of 4.0 GB. Many Dell systems expect Bootable Media to have a FAT32 Boot Partition.
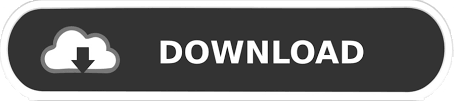

 0 kommentar(er)
0 kommentar(er)
